Como fazer slides no Power Point com imagem e música
Criar slides pode ser uma ótima ferramenta para apresentações de trabalhos no colégio, faculdade ou mesmo no trabalho. Separando as informações em tópicos, adicionando imagens e fotos, e mesmo sons e músicas, você consegue transmitir a informação de modo interessante e sintético. Os slides podem ser passados sucessivamente à medida em que você for explicando o conteúdo abordado, e o modo de explicação será completo, com transmissão oral, de imagem, de palavras e sonora. Aprenda a fazer slides no power point, é muito simples e rápido.
Leia também
- Abra o Power Point.
- Clique em “novo slide” na parte superior à esquerda.

Iniciar a criação de slides no Power Point
- Serão apresentados muitos modelos a serem usados. Com títulos, com caixa de imagens, sem caixa de imagens, etc. Opte pela que melhor couber a seu objetivo, embora a opção “em branco” permita a montagem mais livre da forma do slide.
- O Slide aparecerá. Você escreve o texto desejado clicando em “Inserir” e depois “Caixa de texto”. Você pode diminuir ou aumentar a caixa de texto, bem como mudar a letra e as cores das letras na parte superior do Power Point, similar ao Word. Para inserir imagem basta ir em “Inserir” e “Inserir imagem”. Escolha a imagem salva no seu computador e insira. Você define o tamanho da imagem, se ela irá ocupar todo o slide ou somente parte dele através das setas que aparecem nos limites da imagem.
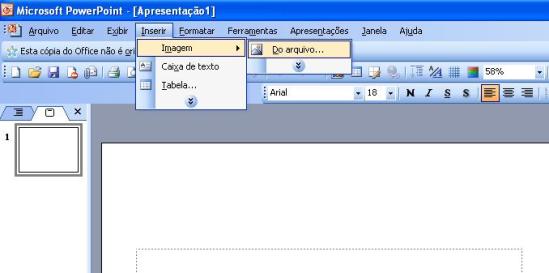
Como inserir imagem nos slides do Power Point
- Após o slide pronto você pode continuar a sequencia de slides clicando novamente em “Novo slide”.
- Você também pode inserir sons clicando em “Animações” e na caixa onde está selecionada a opção”sem som”. Você clica na seta e seleciona os sons disponíveis.
- Mas além dos sons você pode também inserir uma música, que vá do primeiro slide até o último. Basta clicar em “Inserir” e depois em “Som”. Em seguida você clica em “Som de arquivo” para pegar uma música que esteja salva em seu computador. Basta ir até a pasta do arquivo e selecioná-lo. A música escolhida se transformará em um ícone de um alto falante que ficará presente no slide. Você deverá selecionar este alto falante para ativar a música do primeiro ao último slide. Clique no alto falante, em seguida em “Animações” e em seguida em “animação personalizada”. Abrirá uma janela à direita onde a música escolhida aparecerá. Clique na música com o botão direito e selecione “opções do efeito”. Na janela “efeito” selecione a opção “iniciar a execução do começo” e “parar a execução depois de __ slides”. Coloque o número total de slides para que a música toque do início ao fim.
- Após ter ativado a música, para ocultar o alto falante no slide você clica em “Opções”, “opções de som” e “ocultar durante apresentação”.
Num próximo post você saberá como criar Slides animados pela Internet, para usar no Orkut e em outras redes sociais!
Sobre o autor
André é formado em pedagogia e gosta de educar e aprender. Encontrou através do blog Palpite Digital BR uma maneira de repassar seus conhecimentos e aprender mais sobre diversos tópicos. Além disso, ele também é um entusiasta de jogos digitais, tendo começado com um Master System 3 no início da década de 90 e indo pro mundo dos computadores ao final da década. Desde então, não parou mais e continua jogando, aprendendo, e ensinando.
Veja também

Site de montagem de fotos

Como usar o Facebook sem se expor?

Música só com sons do Windows

Como passar arquivos para o pen drive com segurança?